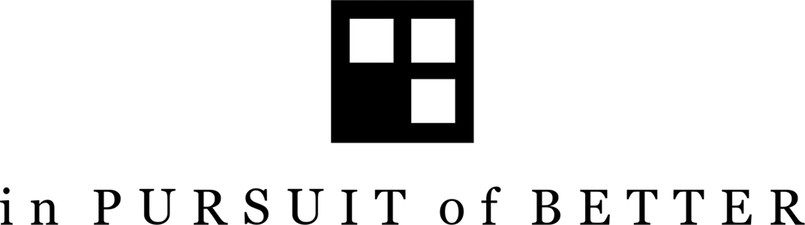How to move quickly at work
First things first: this post is for desk jockeys. People for whom the computer is what a well-balanced knife is to a chef. It’s a post I’ve wanted to write for a long time and that I expect to update as my own process evolves. Much has been written about what to work on in the first place: choosing the right projects, pursuing your passion, not letting others dictate your schedule, eliminating distractions and busywork. For the purposes of this post, I am going to assume that you’re working on the right things, or as I suspect is more common, the things you’re working on simply must get done as a function of your job. This is about moving quickly and getting an extraordinary amount of high quality work done in short periods of time. It’s about being as comfortable with your hands on a keyboard as Tiger Woods is with golf club. Watching people whose entire work day is spent in front of a keyboard typing with 2 fingers is like watching a Formula One driver who stalls his car every few gearshifts. It’s enough to make you cringe.
For clarity, I have grouped this into categories of potential optimization.
Learn your keyboard shortcuts. Learn your gestures.
The two primary inputs for controlling a computer are the keyboard and the mouse. Most people apply a firm distinction between their functionality: the keyboard is for typing words and the mouse is for navigating. In an optimal setup, this distinction is much more fluid. The keyboard can be a powerful navigational tool when used to its potential. If you’ve ever looked over the shoulder of a developer - the ultimate tradesmen when it comes to moving around a computer - you will notice that their hands rarely leave the keyboard. This is because they have memorized a long list of shortcuts, which allows them to navigate within and switch between applications very quickly. Everyone should take the time to learn some basic shortcuts: how to cycle between applications, how to cycle between windows of a current application, how to take screenshots (to the clipboard and to the desktop). You should know how to jump to the beginning and end of a line of text or top or bottom of a row or column of cells in a spreadsheet. You should know how to skip across individual words of text (which I'm doing right now) and select them at the same time. At the highest level of sport, fractions of a second can mean the difference between gold and silver. We should apply the same discipline to our work lives. If you can save five or ten seconds each on the hundreds or thousands of actions taken each day, it will add up to a massive amount of time saved.
If you were training to become a chef, you would learn to hold the knife properly before doing anything else. The keyboard equivalent is fairly obvious: typing. If you cannot type quickly, take a course and learn how to do so. If you can type “quickly” but you use two or three fingers to do so, take a course and re-learn the proper technique. In this environment, there is no excuse for being a slow typist. Sometimes you have to go backward in order to go forward. If you cannot type with your hands laid out across the keyboard - the "starting position” to hammer the sports analogy - you have work to do.
Most mice have three or four main functions: pointer, right click, left click, scrolling. However, there are mice for power users that allow you to access many of the same keyboard-shortcut functions mentioned above: viewing all open applications, accessing your desktop, viewing open windows within the current application, back/forward within a browser, scrolling horizontally rather than just vertically. I have had all generations of the Logitech MX Master and they have always served me well. With it, the keyboard and mouse share certain functions, giving me a more fluid back and forth and a much higher level of efficiency.
Most laptops today have a trackpad which typically acts as a substitute for a mouse. On many computers, the trackpad allows for gestures whereby a certain action taken with one or more fingers initiates an action on the screen. If we want to zoom in or out on our phone, we know what to do. It should be no different on your computer. You should be able to view all applications, open windows within the current application, access the desktop, scroll - all of which are ultimately customizable. My current setup is a wireless keyboard, a trackpad directly to the right of that, and a mouse directly to the right of that. If you were to look at it without knowing what they are used for, you’d see redundancy. However, each tool plays a unique role in my workflow.
Someday touch screens will be an input worth talking about but I don't think we’re there yet (or perhaps I’m simply not there yet).
Arrange your physical and digital workspaces.
When it comes to organization, there is no one-size-fits-all solution. Everyone is different and can tolerate different levels of chaos or messiness. For me, having a clean computer desktop (two or three folders and one or two temporary files at most) and a clean physical desktop are important. Similar to making your bed each day, approaching a clean workspace each morning is far more inspiring than being faced with a pile of junk.
A huge part of moving quickly is knowing where things are in the first place. If it takes you several minutes to find links and files and when collaboration is a big part of your job function, you can easily waste a half hour or more searching. As I’ve said before, the system itself is much less important than if it is used consistently. You might select a single location - Google Drive for example - and store all your files there. You might have a combination - as I do - of files on your desktop (synched to the cloud in my case) and in an online storage service for easier sharing or based on the businesses and projects you work on.
I have a process for files as they make their way through my daily work life. Unimportant files which need to be viewed go into downloads and are deleted every few weeks. If I need to upload something to Google Drive or an application like Slack, Basecamp or Asana, I pull them from Downloads unless they need to be permanently saved. Those files go into folders on my desktop, which are synced with the Egnyte cloud, which allows me to access them later on any device. I delete everything I don’t need and deleted items do not fester in the trash can for long.
I pride myself on my ability to be productive in any environment. This could mean noisy coffee shops (choosing the right headphones is key), crowded coworking spaces or airport lounges. It could also mean a quiet, dedicated space in your home, which is something to be cherished. If you are fortunate to have your own space and you work from a laptop, an external monitor can provide a massive productivity boost, especially if you spend a lot of time in spreadsheets. After realizing that international travel is unlikely for the foreseeable future, which means my workspace is going to be stationary, I ordered a 34 inch curved screen monitor. This will allow me to have multiple windows open at once and view more content in a single window, especially spreadsheets. If you need some workspace inspiration, there are many Instagram accounts focused on this area.
Get a password manager.
You do not want to be someone who is constantly looking up passwords. Today, nearly all of the services we use require us to login and there is no reason to have to copy and paste passwords each time you are logged out. There are many password managers out there: pick one and take an hour to move everything into it. When you sign up for a new service, make sure the password is stored. All good password managers have browser extensions which you should be using. If you are a Apple user, the built-in password functionality works very well in Safari as well as within apps on a mobile device. Many password managers will allow you to store financial and contact information. For example, I have used Roboform for over a decade. Given the number of times each day we are authenticating ourselves, selecting a password manager and taking the time to configure it can save you meaningful time.
Pin tabs. Use your history.
Its important to have an awareness while you’re working. If you find yourself constantly looking for a link or file, you might want to consider pinning it as a tab in your browser. If you are a Google power user and/or work on multiple businesses, you may want to consider an application like Shift that allows you to manage multiple Google accounts in a single place. This is especially useful for anyone in the digital media industry: we have so many different systems, from adservers to analytics platforms to project management tools, it can be overwhelming. Being able to easily access all of these systems through a single “interface” (although these applications are little more than glorified browser windows) can be a key component in your organizational strategy.
Another shortcut I use often for files I access multiple times per day or week is the History function within my browser, which will auto-search for site and file names as I type into the URL bar. When you do this, your most frequently accessed files will return as the top results and you can easily click into them. This is most useful with G Suite. For links that I want immediate and constant access to, I will pin those tabs to my browser so they are always there. If you are viewing the same thing at least once a day I would consider pinning it.
Establish an email workflow.
For most office workers - including myself - the email inbox represents some form of their task list. As with anything, there is no perfect workflow that applies to everyone equally. Instead, I think there are a few rules, tips and tricks that everyone can leverage to become more efficient. First is an expertise with the search functionality within your email client. This will allow you to minimize the use of folders, which end up taking more time to organize than they save. If your email client has an offline mode, this can be an incredibly powerful tool as I’ve written about before. It allows you to handle emails without being bombarded by new ones, which leads to the equivalent of bailing water out of a sinking life raft. Another much written about strategy is the read, delegate, delete approach which can be adapted to your needs. With my own inbox, I will read the email and if it can be responded to immediately I will do so. If it is not relevant to me - even slightly so - I will delete it, or archive if it is a Gmail inbox. If it’s something that requires thinking or more work, I will leave it for later. If it meets those criteria and is urgent or important I will apply a flag to draw my attention when I open my inbox.
Limit distractions when you need to.
Email and chat tend to be the most active distractions and for workers who cannot simply shut these off for hours at a time, it becomes critical to shift in out of focus modes. While the screens in front of me (laptop, external monitor, phone, occasional iPad) contain a litany of distractions, I am able to minimize these any time I want to focus on something. First, I set Outlook (which I use for all business email, personal lives elsewhere) to offline mode. Then I swipe to the left from the right edge of my trackpad to access the Notification Center and enable Do Not Disturb. This will ensure that notifications from other applications (calendar, slack, etc) will not interrupt me while I am concentrating. One important thing to remember is to disable DND when you are done with focused work or you will risk missing meetings on your calendar.
Something that I have just started doing but want to expand on is setting a timer for tasks that require focus. The same way you magically seem to get all your work done on a half day before vacation, imposing even short term deadlines on yourself is oft-touted advice in the productivity world. If you set a timer for, say 30 or 40 minutes, you are racing against that clock and more likely to ignore the inevitable distractions. Once you’ve completed, you can get up and stretch, refill your water, take a short walk or even a nap. Rewarding yourself is a key component to building lasting habits.
Leave yourself reminders when multitasking.
Many studies have shown that multitasking doesn’t actually work, or at the very least results in reduced focus and lower quality of work. While I won’t disagree with this, each task we perform exists on a spectrum of mental energy required. Menial tasks like updating data sets, copying and pasting, relocating files require limited focus and thus can be fairly easily executed while multitasking. One of the keys to being productive is identifying when focus is required and when it isn’t and being able to switch in and out of those modes quickly. The nature of my work - managing multiple businesses and projects throughout the day - has forced me to learn this skill out of necessity. If I am typing an email to a client, that is all I am doing. If I am pasting data from an emailed excel file into a separate google sheet, I might be loading a web page for my next task at the same time.
Having noticed that multitasking leads to distraction and often limits productivity, one thing I’ve learned to do is leave myself small reminders as I’m working. I am constantly switching between applications and if I receive a request to do one thing that requires a new browser window (create an invoice for a client in QuickBooks, for example) and notice that someone is reaching out about something else (say, broken formatting in a Google sheet), I will load QuickBooks in one tab and load the Google sheet in another tab or window. When I finish creating the invoice, there’s a good chance I’ve forgotten about the Google sheet and my mind has moved on to some other problem, but when I switch applications (or view all open applications, which I do many times per day), I will see the window with the Google sheet and be reminded to complete that task. I do this constantly throughout the day and it allows me to complete a handful of tasks in a short period of time.
Use the tools available to you.
Today, the number of applications, shortcuts and tools - many of which are free - available for various purposes is astounding. From note-taking applications like Evernote to project management tools like Asana and Trello to chat platforms like Slack to workflow automation systems like Zapier, there is so much you can optimize if you take the time to set them up and use them properly. If you run a small business, you can keep your books with Quickbooks Online for a mere $40 a month and accept payments with ease via Stripe. Templates exist for just about any task imaginable in most applications or formats you can imagine. If you are trying to accomplish something in a spreadsheet but cant figure out the formula, a single Google search will provide the answer 99% of the time. If you’re staring at a screen feeling stuck on anything, take a moment to see if someone else has had the same problem. If you have trouble organizing your tasks, pick a tool and get them all entered.
Set time to clean things up.
I have utilized aspects of David Allen's GTD (Getting Things Done) method for many years now. The most important to me is the Weekly Review, in which I take time at the end of the week to organize all the things that have come in throughout that week. This typically takes a half hour to an hour and aside from ensuring that things don't pile up, it sends me into the weekend with a feeling of confidence and comfort. I started with the basic GTD template and have customized it to serve my needs. I will go through my Asana projects and tasks and make sure they are updated. I clear out any mobile tabs across all devices, Evernoting anything I want to save for later. I clear out my email inboxes to the extent I can. Mostly this ensures that I am walking into a clean and productive environment the following Monday. I always say that the system doesn’t really matter as long as you use it, but I think a Weekly (or daily) Review is a requirement of an effective organizational system.
Filling your work-day with more work is almost never the answer. Saying no, prioritizing, and delegating are critical to ensure you are working on the right things in the first place. However, for many of us our task list has been delegated to us or is simply part of our job description. If you are able to reduce by half the time it takes to accomplish those tasks, you will either get twice as much done in the day or have more time to do other things. This is not about finding more ways to be busy, but about establishing a basic competence, which is a prerequisite on the path to mastery. If you walk into a concert, whether it’s in a local community theater or Lincoln Center, the cello players will exert a certain level of comfort with their instruments resulting from years of deliberate practice. When we work, we go through the motions. We do what we’ve always done. But If we want to achieve great heights in a field where the computer is the instrument, we must have our own deliberate practice. We must take one step back to take ten steps forward. We must be curious and willing to challenge ourselves to get better. I expect (and hope) that I will look back at this post in five or ten years and laugh at how rudimentary these suggestions seem. That will serve as proof that I remain on the path to mastery.